Terkadang, untuk menghindari penulisan yang terlalu panjang, karena masih dalam tahap pengerjaan, kita perlu untuk membagi per bab dalam menulis. Hal tersebut bertujuan untuk mempermudah mencari kata, kalimat atau paragraf yang terdapat kesalahan penulisan atau menambahkan karena sudah terbagi menjadi beberapa bagian.
Misalnya saja saat sedang menulis novel. Seperti yang kita ketahui, ketika menulis novel dalam satu volume terdapat beberapa bab dan bagian. Dan untuk memudahkan penulisannya membagi per bab atau bagian akan sangat membantu.
Setelah membagi tulisan menjadi beberapa bagian file, maka kita perlu untuk menggabungkannya kembali menjadi satu file. Nah, yang akan kita lakukan sekarang adalah menggabungkan file Word yang terpisah-pisah menjadi satu file utuh, yaitu sebagai berikut:
Cara Menggabungkan File Word Menjadi Satu
- Buka file yang akan digabungkan dengan Microsoft Word. Di sini saya menggunakan Microsoft Word 2019.
- Setelah membuka file, klik tab Insert ➜ Text ➜ Object, lalu klik panah dropdown di samping ikon, pilih dan klik Text from File.
- Kemudian, muncul jendela untuk memilih file yang akan di satukan, silakan cari dan pilih file tersebut.
- Pada tahan ini, jika Anda mengikuti langkah-langkah menggabungkan file word dengan benar, maka proses penggabungan ini sudah selesai dan tanpa merubah format asli file. Seperti gambar di bawah.
Jika ingin file yang akan digabung di halaman baru, klik tab Layout ➜ Page Setup ➜ Breaks ➜ Selection Breaks ➜ Next Page.
Jika file yang akan Anda satukan ada puluhan, Saya menyarankan Anda untuk memakai cara kedua, karena prosesnya tidak berbeda dengan cara pertama, hanya ada sedikit perubahan pada nama file yang akan digabungkan.
Cara Menggabungkan Beberapa File Word Dengan Mudah
- Buka File Explorer terlebih dulu.
- Buat folder baru dengan menekan shortcut Ctrl + Shift + N.
- Kumpulkan file yang akan digabungkan dalam folder yang baru saja dibuat.
- Ubah nama file-file tersebut dan tambahkan nomor di bagian depan seusai urutan.
- Setelah selesai, buka Microsoft Word. Dan buat file baru atau Blank document.
- Setelah itu, klik tab Insert ➜ group Text ➜ Object, lalu klik panah dropdown di samping ikon, pilih dan klik Text from File.
- Lalu akan muncul jendela File Explorer. Pilih semua file dengan cari menekan shortcut Ctrl + A.
- Selesai, beginilah hasilnya, benar-benar urut sesuai nama file yang telah ditambahkan nomor.
Penambahan nomor pada nama file bertujuan untuk mengurutkan file sesuai urutan penulisannya, untuk menghindari file yang acak-acakan pada waktu di satukan nanti.
Nah, seperti itulah cara menggabungkan beberapa file yang terpisah menjadi satu dengan memanfaatkan Microsoft Word. Sebenarnya dapat dilakukan secara manual, akan tetapi akan memakan waktu, apalagi jika ada banyak file. Semoga bermanfaat dan jika ada kendala silakan berkomentar!





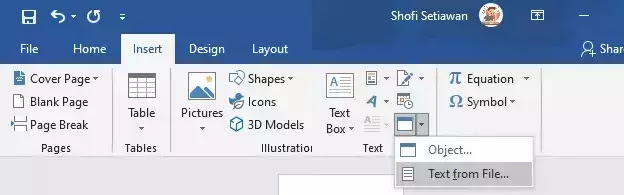



Posting Komentar
Posting Komentar